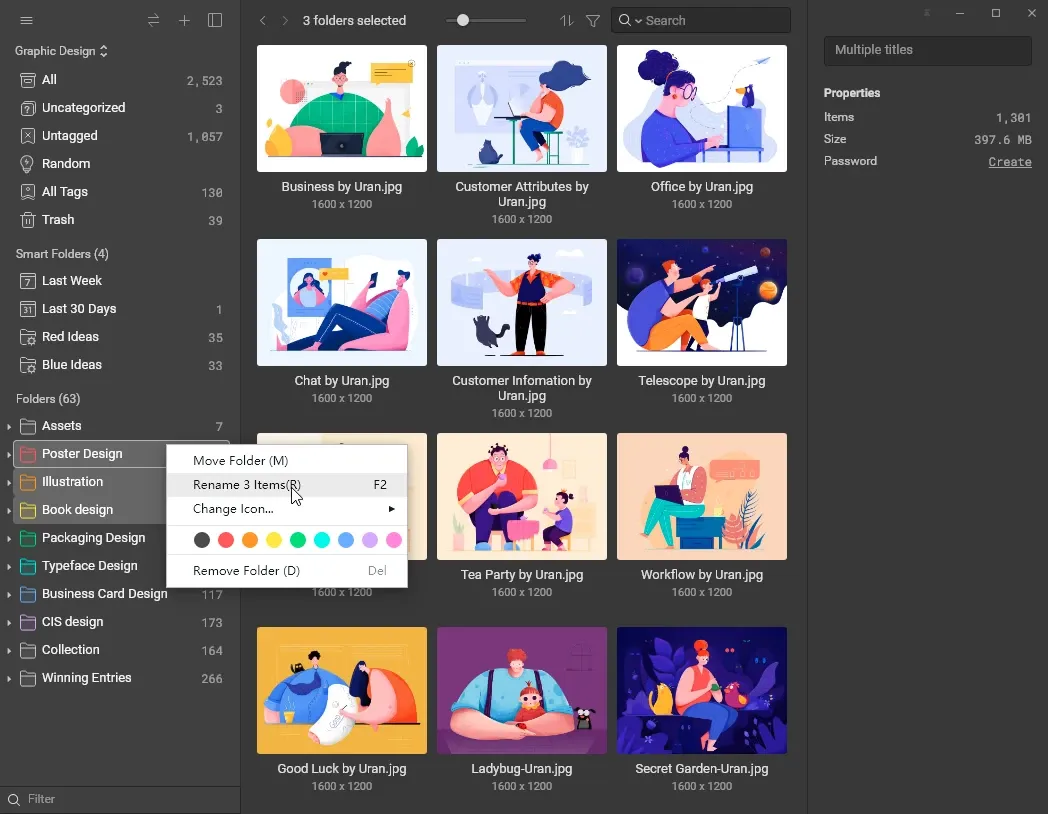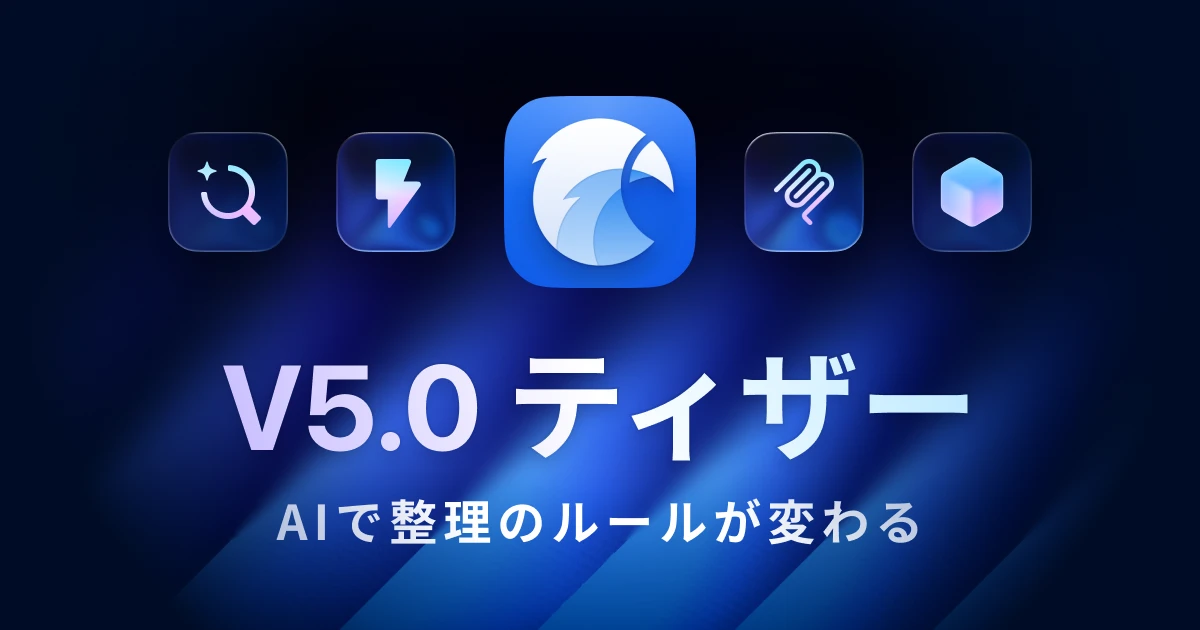デザインをもっと効率化!画像管理ツール Eagle の 11 ヒント
Eagle をインストールし、管理したいファイルをすべてインポートした後、「次は何をすればいいんだろう? Eagle の価値を最大化するためには、何をすればいいのでしょうか?」こんな疑問を抱くことも多いのではないでしょうか。
心配しないで! 今回は、生産性と効率を上げるための 11 の秘訣を紹介します。
Eagle でデザイン作業を効率化の 11 のヒント
Part 1 —— 素材収集
1. ブラウザー拡張機能
Eagle のブラウザー拡張機能で、ウェブから簡単にインスピレーションを集めよう!プラグインの主な機能は以下の 4 つです。
-
画像ドラッグでダウンロード
画像ドラッグする時に、「Eagle に追加する」のポップアップが表示されます。最近使用したフォルダーに保存されます。繰り返しの操作は不要!一瞬で集められます!
-
Alt (⌥) キーを押し + 右クリックする
右クリックロックの Web サイトから画像をダウンロードしたい場合にも対応可能です。Alt(⌥)キーを押しながら右クリックを 1 回するだけで、欲しい画像が手に入れます!
-
バッチ保存(⌥+1)
どの画像も好きなのですが、一枚ずつ保存するのが面倒なのでしょうか?Alt(⌥) キーと数字の 1 を長押しすると、ページ内のすべての素材を一括でダウンロードできます!
-
スクリーンショット:
スクリーンショットを撮りたい場合、Eagle ブラウザ拡張機能では 3 つの方法も提供されています。
- 範囲指定スクリーンショット
- 表示中範囲スクリーンショット
- フルスクリーンショット
2. Pinterest や ArtStation から画像をインポート
Pinterest や ArtStation のユーザーでもあれば、Eagle でピンや画像を直接インポートことができ、まとめて管理しやすくなります。
ArtStation を例にとると、インポートしたいウェブページのリンクをコピーして、「その他のインポート>ArtStation」に貼り付けるだけでいいのです。
-
インポートしたいページを開き、リンクをコピーする
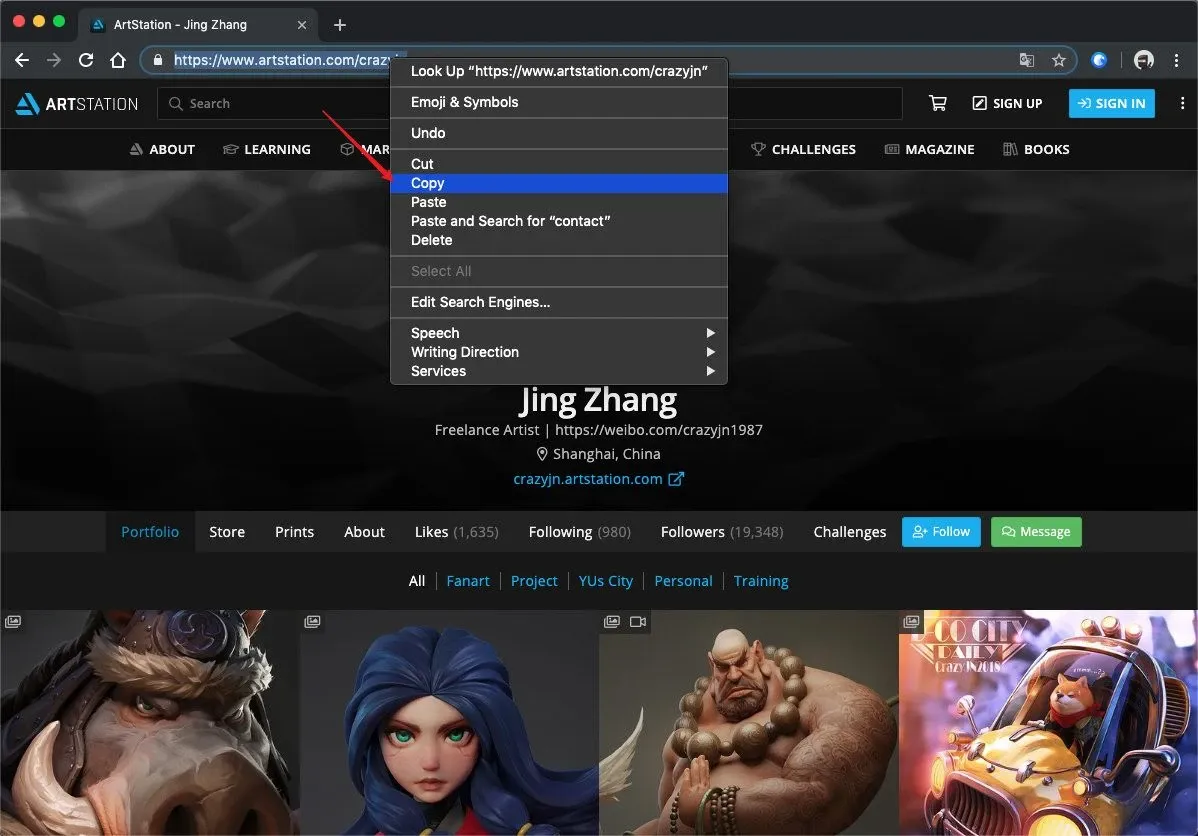
ArtStation の URL をコピーする/画像クレジット:Eagle
-
左の列の上にある「+」ボタンをクリックし、「その他のインポート」> 「ArtStation」を選択する
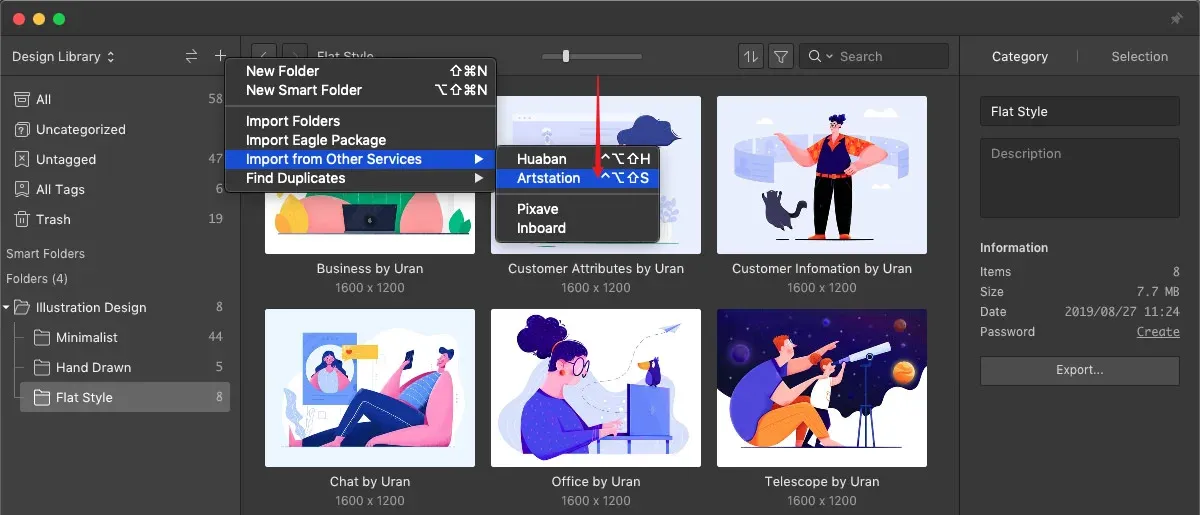
左の列の上にある「+」ボタンをクリックし、 「ArtStation」を選択する/画像クレジット:Eagle
-
コピーしたリンクを貼り付ける
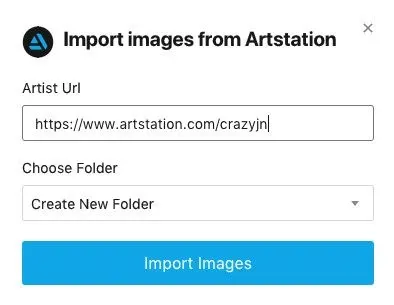
コピーした ArtStation リンクを貼り付け/画像クレジット:Eagle
-
完成だ!
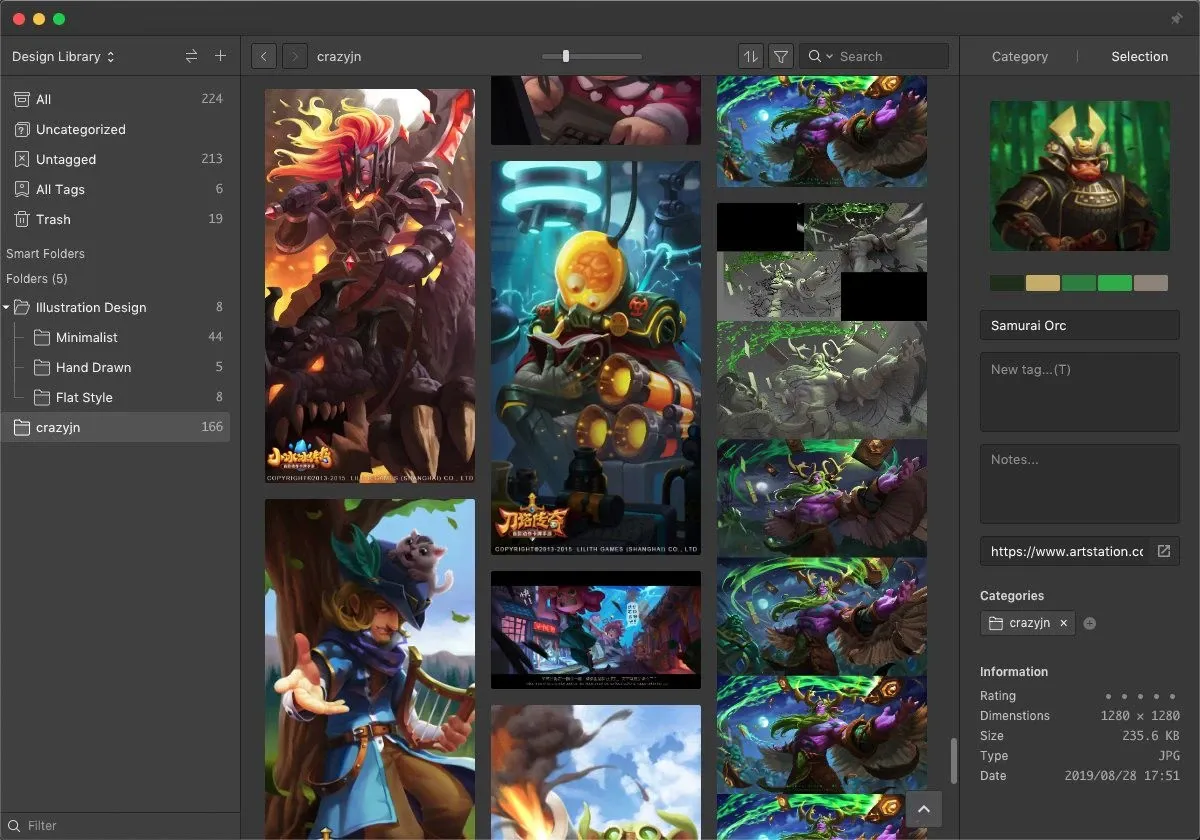
ダウンロードを完了したら、完成/画像クレジット:Eagle
3. URLやブックマークを使って動画をインポートする
YouTube や Vimeo で見た動画のインスピレーションを管理したいが、いちいちダウンロードするのが面倒ということはないだろうか?
Eagle のブラウザ拡張機能で、動画を簡単にダウンロードして管理し、ファイルにホバーすれば、すぐプレビューできます!
Part 2 —— 素材管理
4. 「スマートフォルダ」によるファイル管理
設定条件は、カラー、形、日付、名前、タグ、フォーマットなど、より多目的な管理方法を提供します。
5. ショートカットキーを活用する!
さらに作業効率を上げたい方は、さまざまなショートカットキーを知っておくと便利です!必見の 3 つの Eagle ショートカットキーは
- 「⌘+ T」(Windows では Ctrl + T)を押し、タグを追加する
- 「⌘+ F」(Windows では Ctrl + F)を押し、フォルダメニューを表示します
- 「⌘+ J」(Windows では Ctrl + J)を押し、「フォルダとタグを切り替え」ウィンドウを開く
- スペースキーを押し、ズームインして写真や動画をプレビュー、一時停止、再生できる
6. 画像名前のバッチ変更、移動、タグを追加する
名前を変更する画像、フォルダ、スマートフォルダを複数選択し、右クリックして「名前の変更」を選択します。
フォルダ名前のバッチ変更/画像クレジット:Eagle
そして、以下のフォーマットでファイル名前を変更することで、より見やすくなります!
-
シリアル番号「%N」
コード「%N」を入力すると、Eagle は自動的に番号を画像名に追加します。例えば:01 は %NN、001 は %NNN、0001 は %NNNN。
-
元の名前「*」
コード「*」を入力して、元の名前の代名詞となります。
-
日付「%D」
コード「%D」を入力してください。Eagle はインポートした日付を画像名に自動的に追加します。
-
置換テキスト
元のファイル名を一度に置き換えます。 例えば、すべてのファイルの名前を「デザイン」から「インスピレーション」に一度に変更したい場合。
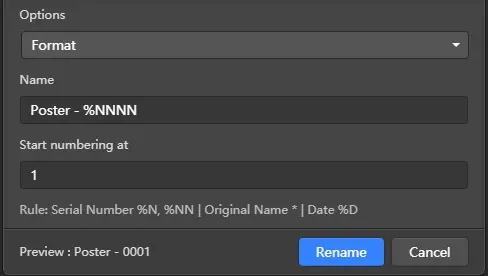
画像名前のバッチ変更/画像クレジット:Eagle
Part 3 —— 素材検索
このような手順を踏むことで、豊富で整理された資料のライブラリーができあがるはずですね。次に、溢れる検索結果の中から特定のファイルをより早く見つけるための検索ヒントをご紹介します!
7. あいまい検索
通常の検索方法に加え、キーワードをすべて入力しなくてもファイルを探せる「あいまい検索」機能を提供します。
例えば、「pd」と入力すれば「 Produce Design 」の結果を実行し、「mpy」と入力すれば「 Music Player 」フォルダを探すことができ、より素早く効率的にファイルを取得することができます!
「あいまい検索」機能は、特に以下のような場合におすすめです:
- タグを入力する
- 「フォルダーの検索」ウィンドウを開く
- 「分類」ウィンドウを開く
- 「タグフィルター」機能を使用する場合
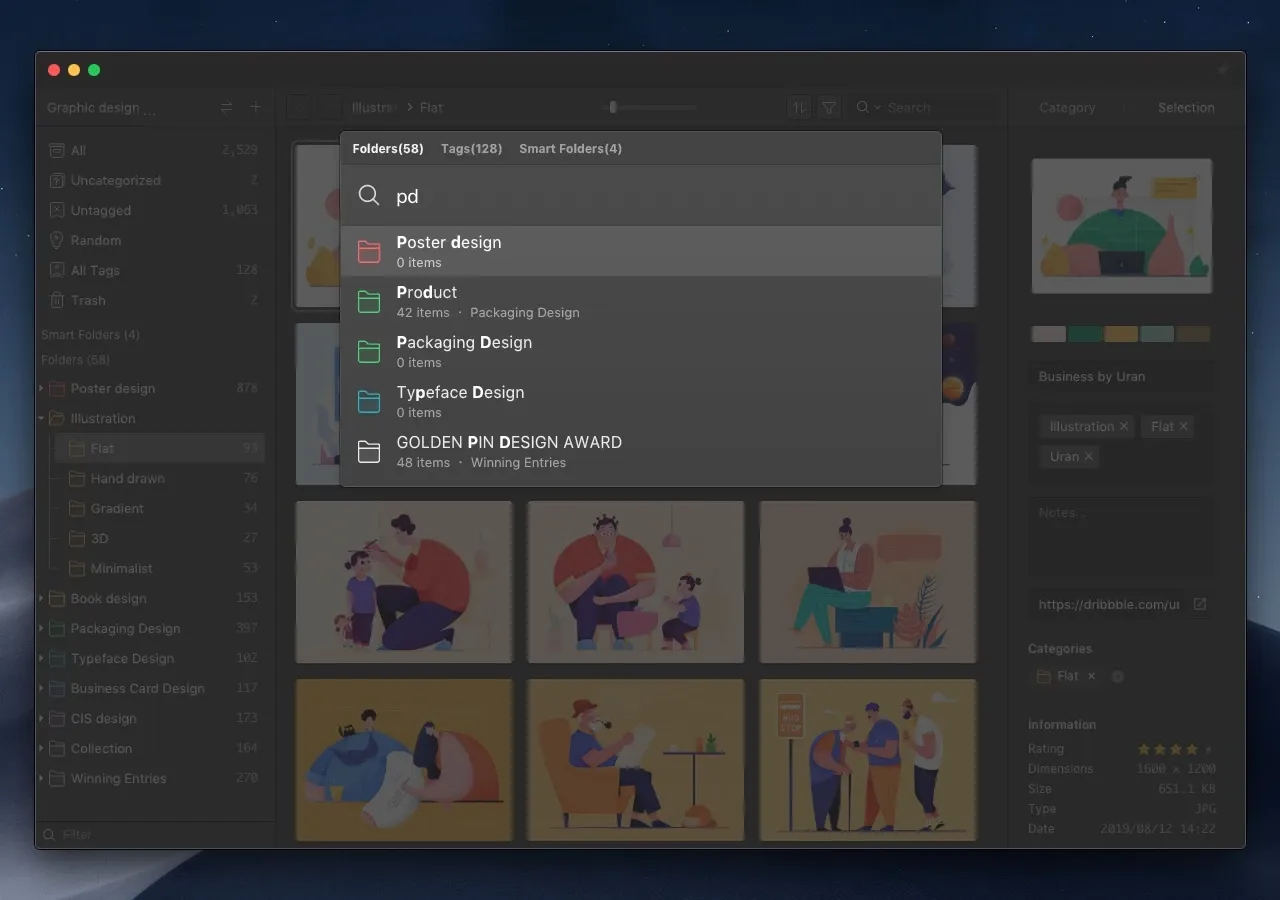
あいまい検索/画像クレジット:Eagle
8. Google 画像検索
画像のオリジナルアドレスを確認したり、ウェブ上でより多くの類似画像を発見したいですか? 右クリックで「 Google 画像検索」を選択するだけで OK !
Eagleでは、画像の元ネタや作者、名前を探すのに便利な「 Google 画像検索」機能を提供しています。
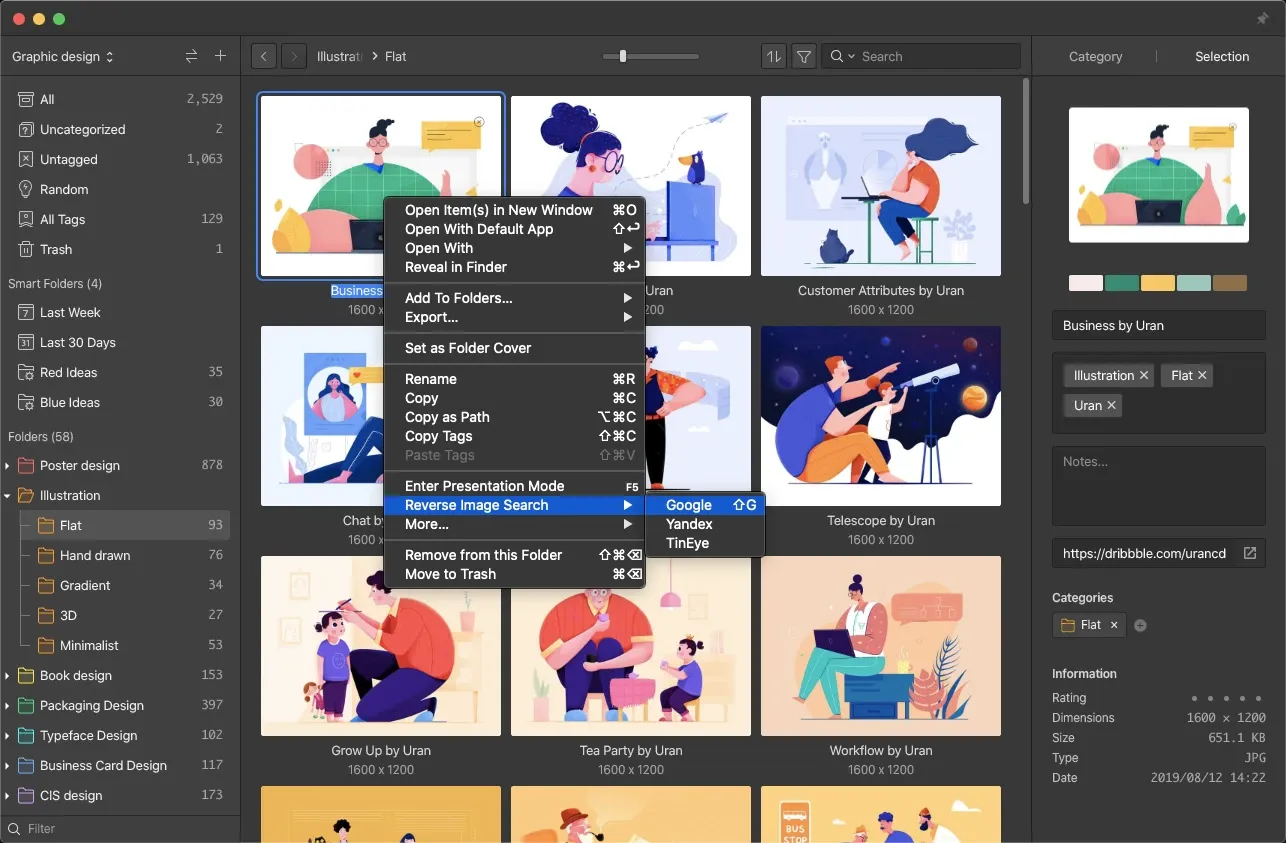
Google 画像検索/画像クレジット:Eagle
9. 星評価でプロジェクトの実行順序を決める
ファイルに星評価を付加することで、検索や分類がより効率的になります。また、星評価を利用して、プロジェクトの重要度の順番を決め、自分にとって効率的な作業計画を立てることもできます。
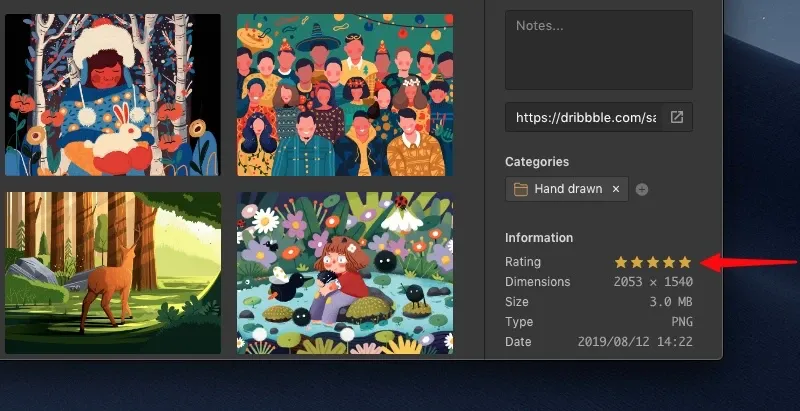
星をクリックして評価できます/画像クレジット:Eagle
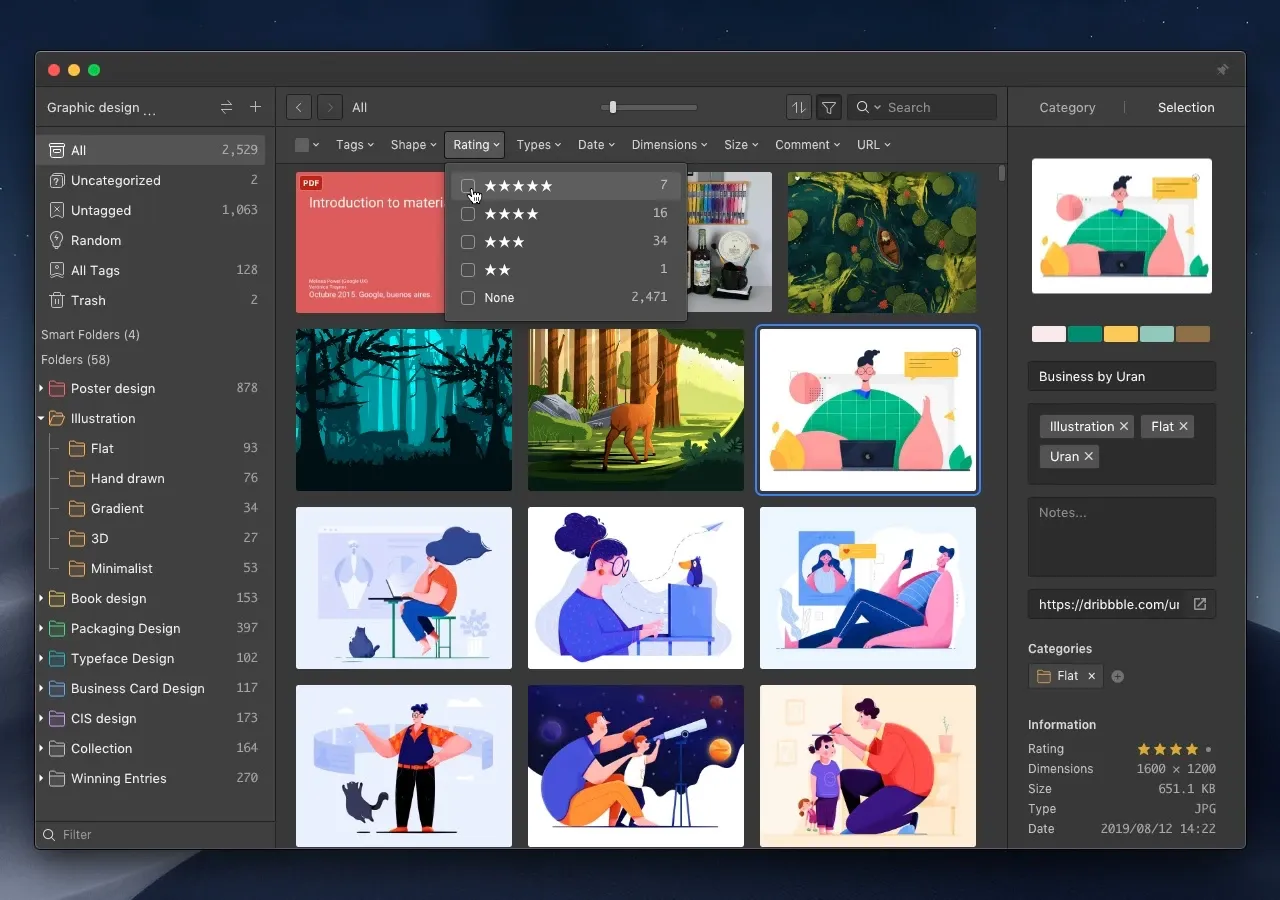
評価で検索/画像クレジット:Eagle
Part 4 —— ファイル共有
次に、クライアントと同僚の関係強化に役立つ、チームでのファイル共有のコツをご紹介します!
10. 「詳細モード」でブラウズする
ファイル上でダブルクリックするか空白キーを押すと「詳細モード」が表示され、ショートカットキー「 C 」で写真の任意の部分を直接トリミングしたりコメントしたりすることができます!
このモードをオンにすると、他にもいくつかの利点があります。
-
ディスプレイの適応サイズ
特に長尺の画像や全ページを切り取った画像は、インターフェース上で一目で詳細を確認することが難しい場合があります。
「適応サイズの表示」機能を使えば、より素早く簡単にファイルをナビゲートすることができます!
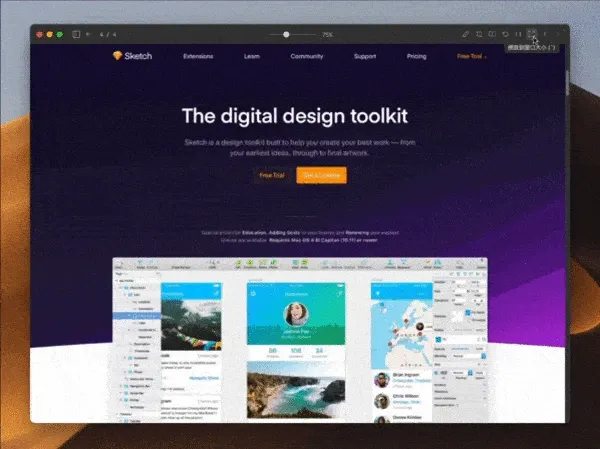
-
コメントモード(ショートカットキー C を押して開く)
「コメントモード」で、すべてのアイデアを簡単に可視化できます。写真のどのブロックにも好きなだけコメントを付けられるので、「あの時、なんで保存したんだっけ」と忘れる心配もありません。
-
フレーム単位のプレビューとループ再生に対応
同僚やクライアントと動画や GIF の詳細についてよりよく話し合うために、詳細モードの右上にある「フレームで参照」機能をオンにすると、各モーションを詳細に検討することが可能です。
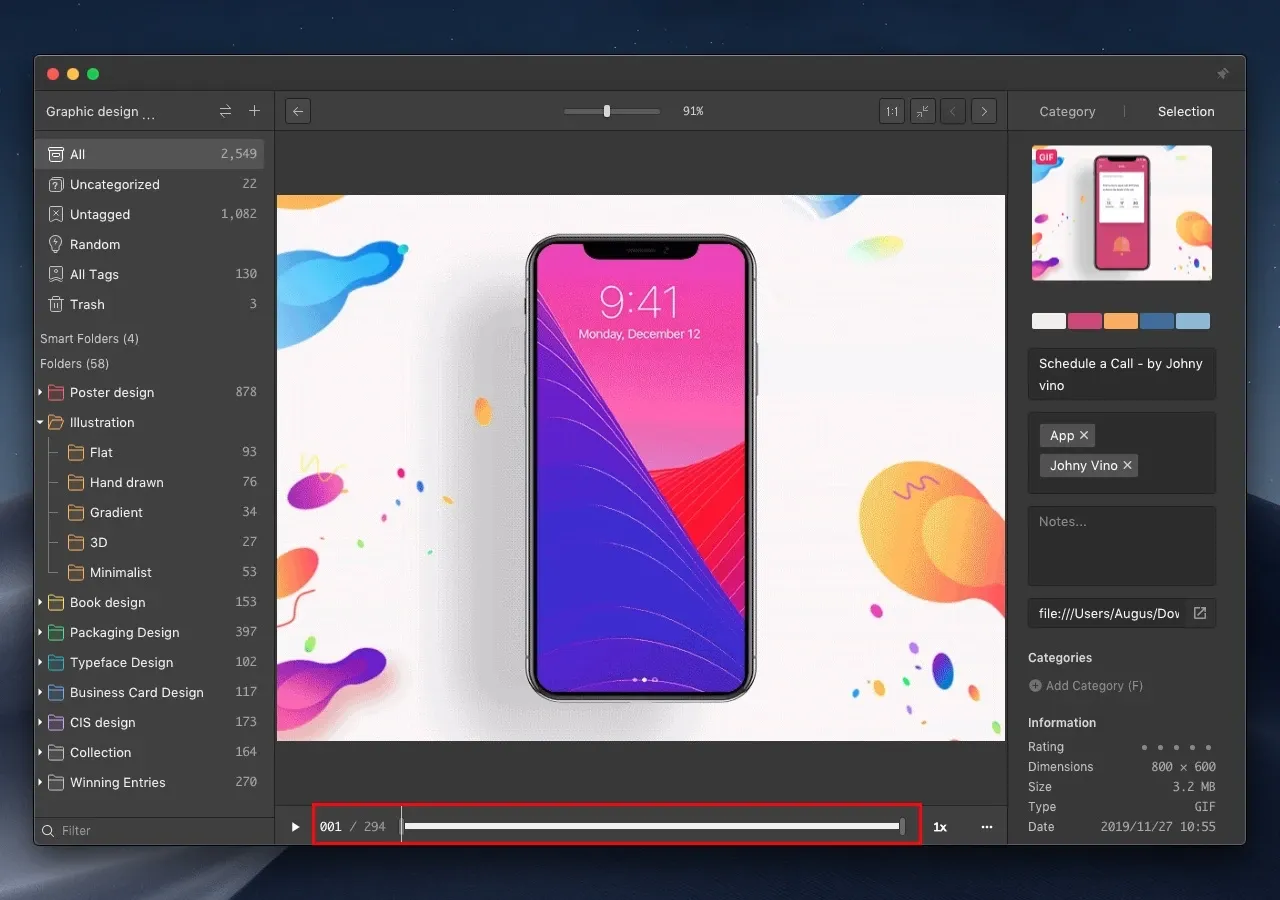
さらに、右下の「ループ」機能により、ビデオの特定のセクションを簡単にナビゲートし、ハイライトをお客様に提示することができます。
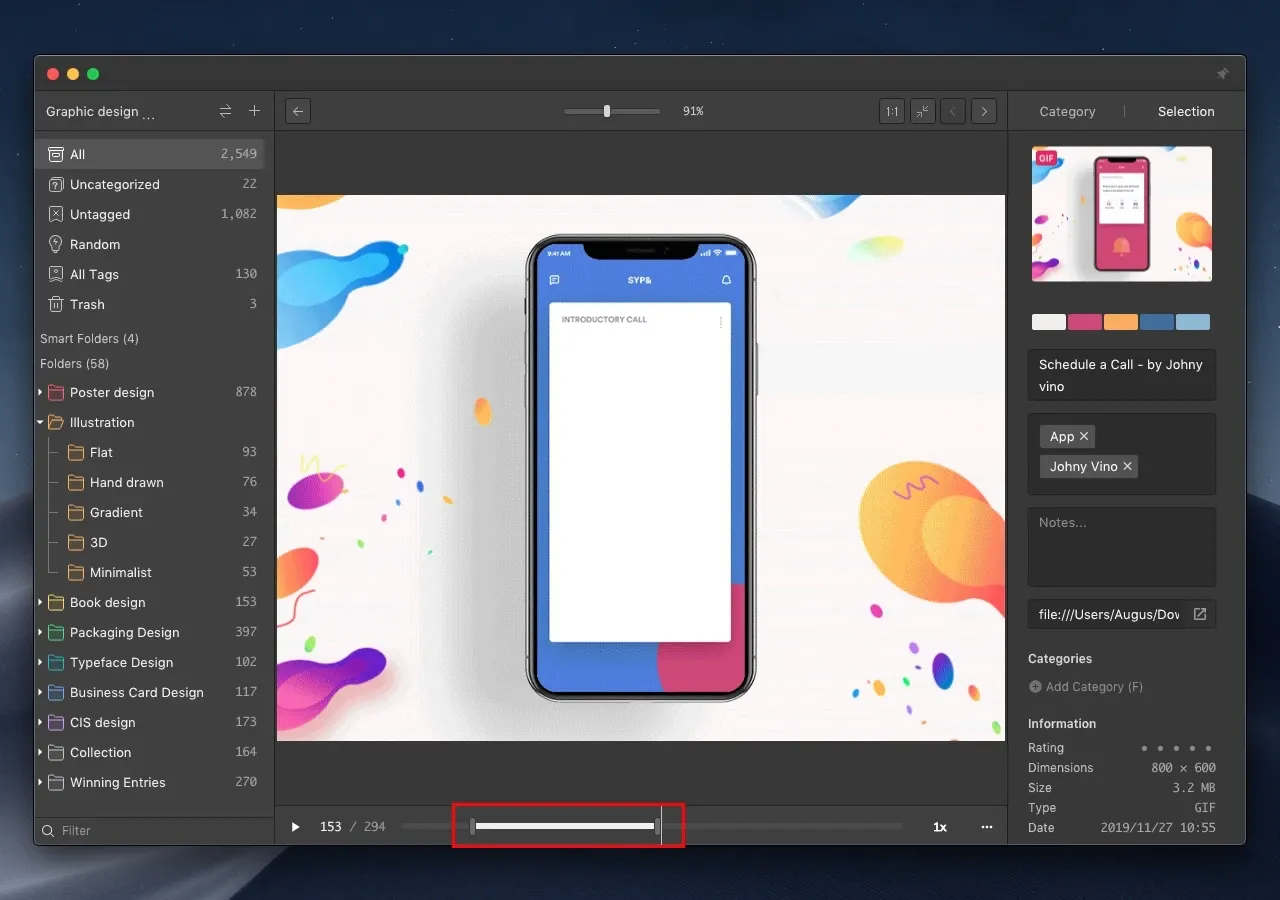
11. チームワークの強化
Eagle を使えば、より直感的にデザインパッケージ一式をチームメンバーと共有することができます。
フォルダ全体は Eagle 独自のファイル形式「.eaglepack」でエクスポートされ、もともと付いていたコメントやメモも一緒に保存されます。これにより、チーム全員がデザインを見たときに、一目で理解できるようになります。
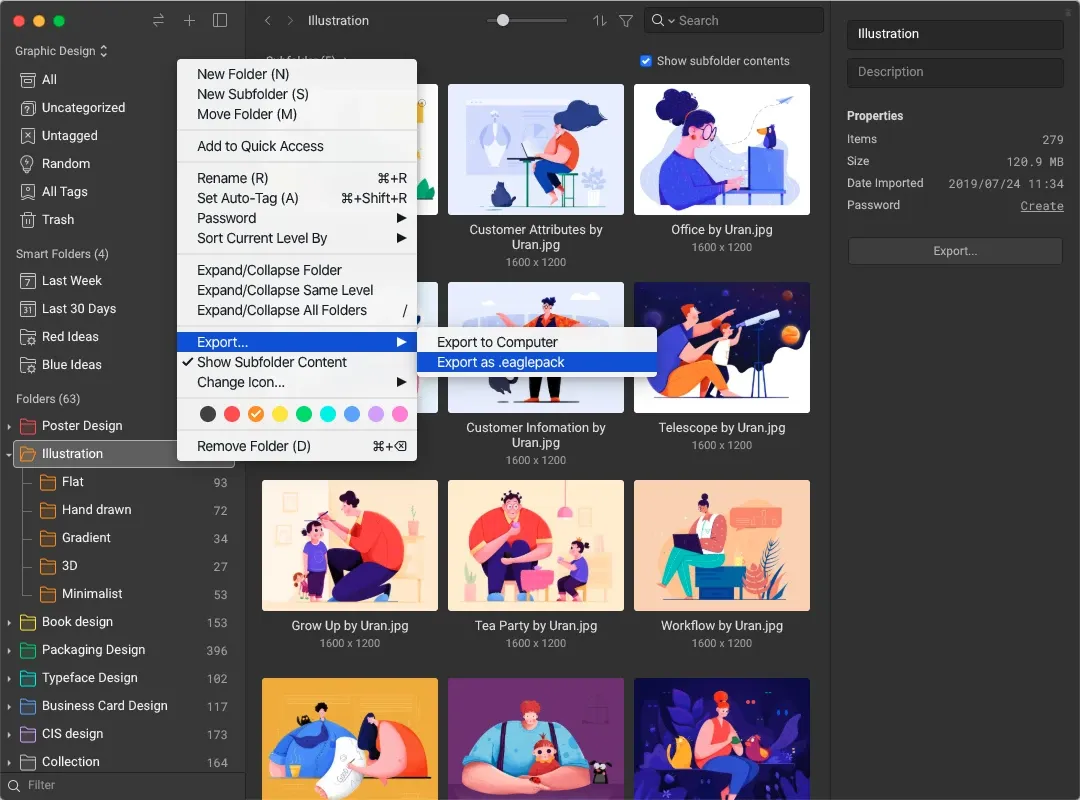
「.eaglepack」 ファイル形式でフォルダのエクスポート/画像クレジット:Eagle
共有したい画像やフォルダを右クリックし、「ファイルの書き出し>パッケージの書き出し」を選択するだけで、簡単に書き出すことができます!
ファイルの整理に役立つ実用的な方法をお探しですか?ぜひ Eagle を試してみてください!
11 のヒントを参考に、Eagle をより速く、より直感的に操作できるようになりますよ。Eagle なら素材管理も簡単なので、データの海から欲しいファイルを探す心配もなく、すぐに仕事効率化を!
Eagle についてもっと知りたいですか?Twitter で Eagle をフォローすると、デザイン効率化のコツを毎週金曜日にお届けします!Eagle の開発状況を把握したい方も、ぜひロードマップをご覧ください。
さらに、Eagle のブログでは、より優れたデザイナーになるための豊富なデザインリソースや情報を提供しています。インスピレーションやクリエイティブなモチベーションをお探しなら、何万人ものデザイナーが素晴らしいツールやウェブサイトを共有している、Eagle のデザインリソースコミュニティへようこそ。Eagle をあなたの強い味方にしよう!