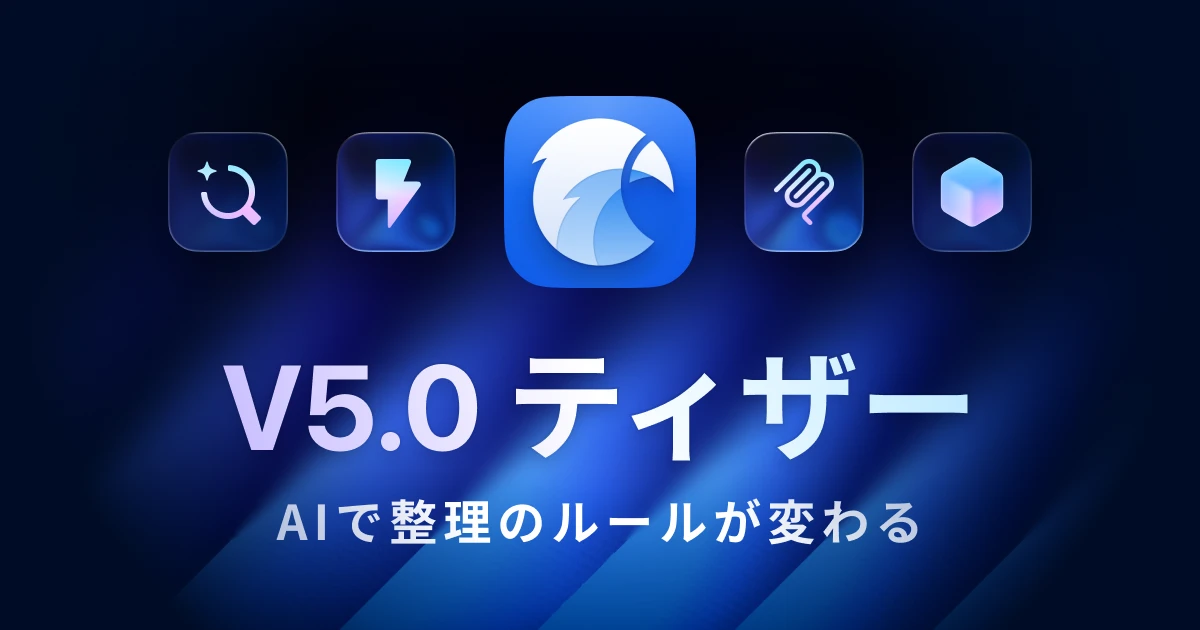大量の AI 生成画像を Eagle で管理する方法は何ですか?

こんにちは。画像生成AIで猫の絵ばかり生成しているじょじお(@jojio_illust)です。
画像生成AI楽しいですよね。
でも、楽しすぎて増え続けるAI画像の整理に悩んでいないですか?
この記事は、そんな悩みを解決できるかもしれないツール eagle を紹介したいと思います!
この記事の対象の方!
- MidjourneyやStable diffusionで生成した大量の画像整理方法に悩んでいる方
- AI画像をプロンプトとあわせて保存したい方
- AI画像をPCのフォルダだけで整理する方法に限界を感じている方
- PCで大量の画像や素材を楽しく管理したい方
AIイラストの悩み:増え続けるAI画像ファイルをどうやって整理しよう・・・?
私は、これまで大量に増え続けるAI画像の管理に悩み下記のようなツールを使ってきました。
これまでのAI画像の整理
- PCのストレージやクラウドストレージのフォルダにただ保存する。
- Googleスライド
- Evernote
- Notion
- AI画像投稿サイト
- Midjourney公式のショーケース(MJ画像の保管場所としては便利だけどいかんせん動作が重い・・・)
どれも素晴らしいツールではあるのですが、どこか違うなぁと感じていました。
というのも、私はAI画像の管理に下記の3つを求めていたからです。
AI画像の整理をするに求めるもの
- 画像ファイルにプロンプトなどのメモをつけて管理したい・・・。
- 大量の画像ファイルをかんたんに楽しく整理したい・・・。
- 目的の画像ファイルを高速で取り出したい・・・。
そして、そんな私がたどり着いたツールが「eagle」です。
eagleによって画像整理の「仕事感」から解放されました。
-じょじお

eagle(イーグル)とは?
eagleは、PCにインストールしてローカル環境で利用する「ファイル管理アプリケーション」です。
eagleは、大量のファイルをかんたんに整理して高速で取り出すことができます。
画像ファイルはもちろん、フォントファイル・音声ファイル・動画ファイルなどを視覚的に管理できるので、大量の素材ファイルを扱うクリエーターさんにも支持されているツールです。
eagleでAI画像ファイルを管理するメリット
私がeagleを使って良かった点を紹介します。
eagleのおすすめポイント!
- 画像の管理がしやすいデザイン。
- 画像にプロンプトなど情報を付けて分類保存できる。
- かゆいところに手が届く多機能な検索
- ローカルでの画像管理が基本だけど、クラウドドライブ連携で複数PCの同期可能。
- 画像サイズのリサイズ、切り抜き、JPEG変換もできる。
- 外部サービスと連携すればクラウド同期できる。
- 買い切りで永久的に使える超高コスパ!
メリット1. 画像の閲覧がしやすいデザイン&直感的な操作ができる。
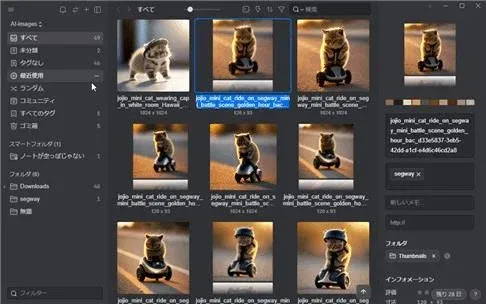
eagle画像ファイルの一覧
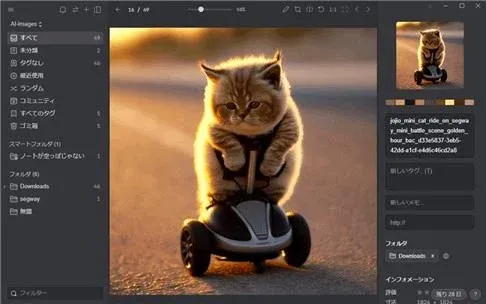
eagle画像ファイルの詳細画面
eagleは画像の管理に優れたデザインです。
MidjourneyであればDiscordで生成した画像、Novel AIであればブラウザで生成した画像を、そのままドラッグアンドドロップで追加できます。わざわざダウンロードする必要がないので画像取り込みが簡単です。
eagleに取り込んだ画像は、画面上部のスライダで拡大表示・縮小、フィルタを使って条件にマッチする画像のフィルタなどが簡単にできます。
従来の原始的なフォルダ管理とはうってかわって視覚的に画像ファイルを閲覧・管理できるので楽しいです。

メリット2. 画像にプロンプトなどのたくさんの情報をつけて整理できる。
eagleは、たくさんの情報をつけて画像を整理できます。
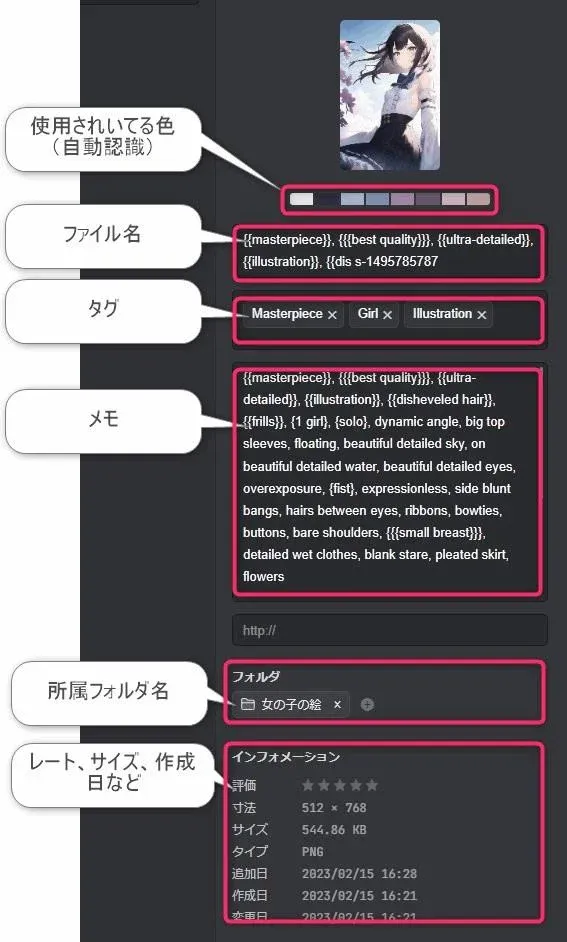
画像ファイルに関連付けできる情報
- タグ
- フォルダ(このフォルダはPCのフォルダではなくeagle独自のフォルダです。)
- サイズ
- 評価(お気に入り度みたいに使える)
- 画像に使われている色(自動抽出してくれる)
- などなど!
わたしはメモ機能を使ってプロンプトを保管しています。メモの追加方法はのちほど紹介しますね。

メリット3. 検索の手段が豊富で検索が早い。
eagleは、下記のように検索やフィルタの手段が豊富なので目的のファイルにすぐにたどり着きやすいです。そして、検索も速いです。
様々なフィルタ・検索の手段
- 検索範囲をした検索(タグ・ファイル名・拡張子・メモなど)
- 除外キーワードを使った検索
- あいまい検索
- フィルター条件を保存できる。
- ショートカットキーを使ったクイック検索
- 画像の縦横比検索
- 日付検索
- ファイル容量検索
- スマートフォルダによる永続的な自動ファイル分類
- など。
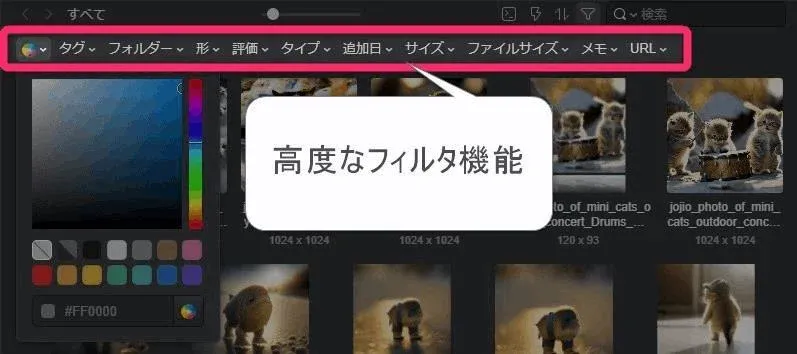
eagleの高度なフィルタ機能
メリット4. 画像の一括JPEG変換・リサイズができる!
eagleは、画像の一括画像リサイズ+ファイル形式変換(JPEG・PNG・WebP等)ができます。
画像生成AIで生成した画像は、サイズが大きいためブログやSNSにそのまま掲載するとページが重たくなってしまうことがあります。このため、画像をリサイズして使う方も多くいらっしゃるかと思います。
この機能があれば、複数の画像をまとめてファイルサイズの縮小ができるので便利です。
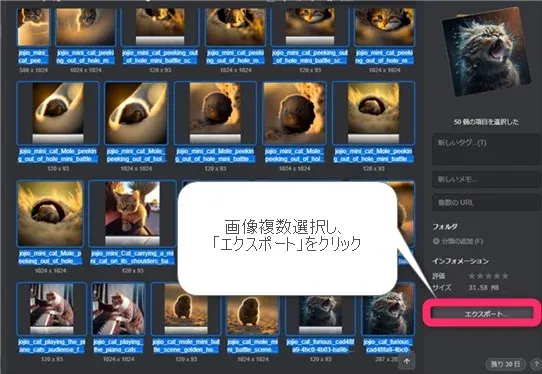
1.複数の画像を選択して「エクスポート」をクリック
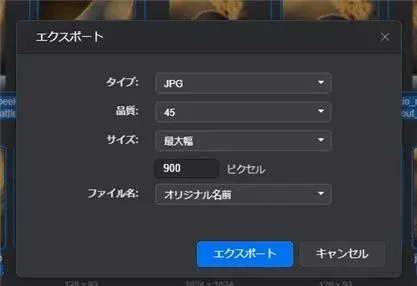
2. ファイルタイプをJPEGに変換したり、サイズを小さくしたりすることができます。
▲「タイプ」から拡張子を選択すればファイルタイプを変換できます。複数画像が一括変換でできるので便利です。
メリット5. 画像の切り抜き(トリミング)ができる。
eagleは、画像の切り抜き(トリミング)もできます。
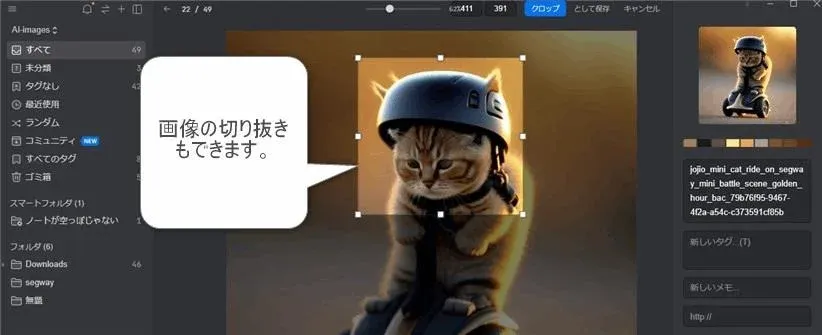
SNSのプロフィール画像用に顔だけ切り取るのに便利です。

メリット6. クラウド同期ができる。
eagleは、Dropbox、OneDrive、iCloud、Google ドライブなどのクラウドドライブと連携することでクラウド同期ができます。
そして複数PCで同じクラウドフォルダを参照すれば、複数PC間で同期をとることもできます。
>クラウド同期の方法はこちら(記事作成中です。ごめんなさい。)
メリット7. コスパ良し
eagleは買い切り型なので、1度支払いを行えば毎月コストが発生することはありません。
しかも、今後もしバージョンアップが行われても無償でアップグレードが可能です。
買い切り型ソフトウェアの多くはバージョンアップの際は費用が再び発生することがありますが、eagleはこの点とても良心的です。
価格は、eagleの現在の価格は29.95ドル(4,000円程度)です。一生使うかはわからないとしても、今後数年は使うと考えると約4,000円は安いなと感じました。(1ライセンスにつきPC2台まで使用可能)
\ 30日間お試し利用可能!>> >> Eagle 公式ページ/
※価格は変更になる可能性があるため、必ず上記公式サイトにて確認をお願いいたします。
eagleでAI画像ファイルを管理するデメリット
デメリット1. ローカルアプリケーションなのでPCの故障対策は自分で行う必要がある。
eagleはクラウドサービスではなく、ローカルPCにインストールして使用するアプリケーションです。
このため、eagleライブラリが保存されたPCが故障してしまうとデータが失われてしまう可能性があります。
このような場合の対処方法として、下記のような方法があります。
バックアップ対策の例
- Googleドライブなどのクラウドストレージサービスにeagleライブラリを作成して、自動クラウド同期する。
- 自分で外部記憶媒体(USBドライブやNAS等)を用意し、そちらへeagleライブラリの定期バックアップを行う。
デメリット2. スマホ版のアプリはない。
eagleは、現在WindowsとMacにのみ対応しています。残念ながらスマホ版の提供はありません。
eagleの導入手順
1. eagleをPCにインストールしライブラリを作成する(Windows / Mac)
ここからは、実際にeagleを操作しながら画像の整理と検索の方法について紹介していきますね。
まずは、PCにeagleをインストールしましょう!

解説に使用している図はWindows11で操作した時の図です。申し訳ありませんがMacの方は適宜読み替えてください。
STEP 1 eagle公式サイトからインストールファイルをダウンロードします。
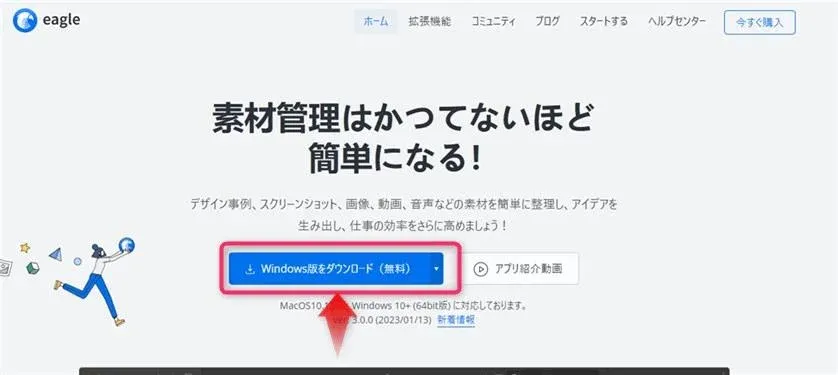
eagle公式ページトップ画面
eagle公式ページにアクセスしてeagleのインストールファイルをダウンロードしましょう。
Macの場合は、Mac用のファイルが表示されると思うのでそちらをクリックしてくださいね。
STEP 2 インストールファイルを実行してインストールします。
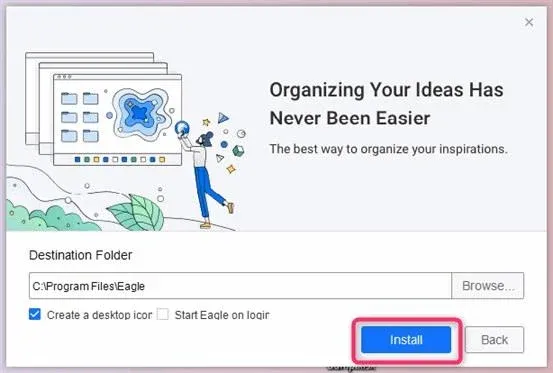
▲インストールフォルダを選択して「Install」をクリックします。
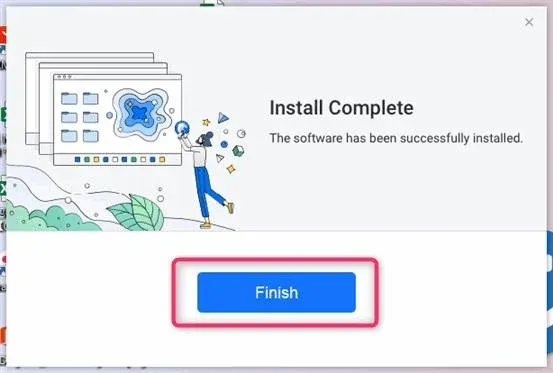
eagleインストール完了
▲インストールが終わると上の画面が表示されるので「finishをクリックします。
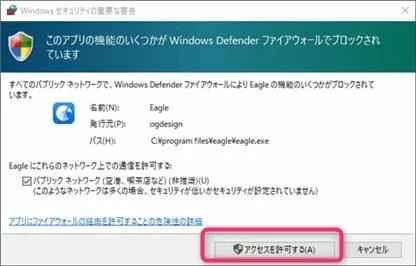
▲Windowsの場合は、環境によって図のようなセキュリティの警告画面が表示される可能性があります。問題はありませんので「アクセスを許可する」を選択します。
STEP 3 ブラウザー拡張機能をインストールするかを選択します。
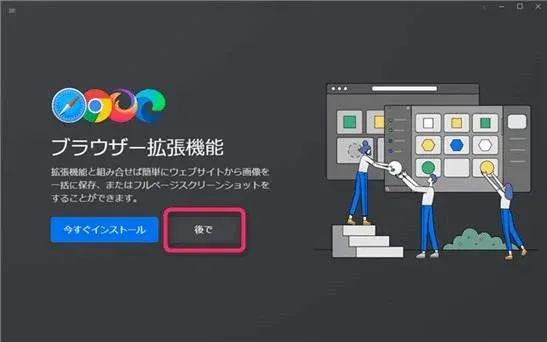
▲ブラウザー拡張機能は、Webページから画像をまとめてダウンロードしてeagleに取り込むときに使う機能です。AIイラストを管理する上では特に必要ないので今回はスキップします。
必要な方はここでインストールしてもいいですし、後からインストールすることも簡単です。
eagleの拡張機能は、PinterestなどのWebサイトの大量画像を、ワンクリックでeagleに取り込むことができるツールです。
デザイナーさんは、楽に素材集めができるので便利です。

STEP 4 ライブラリを作成します。
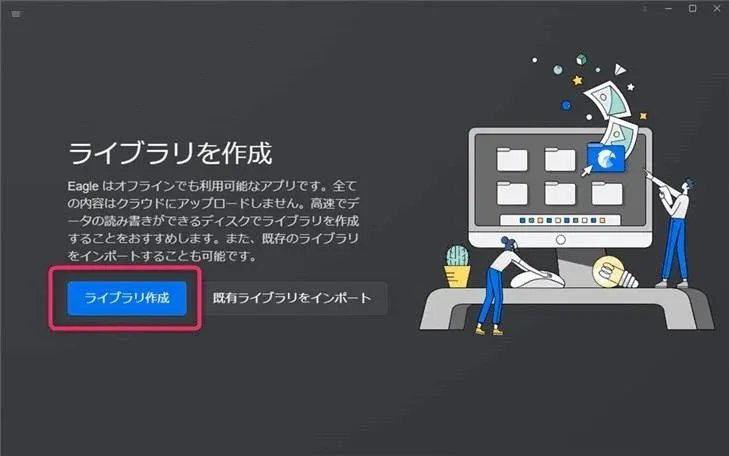
eagleライブラリ作成
▲ライブラリを作成します。
STEP 5 ライブラリ名を入力します。
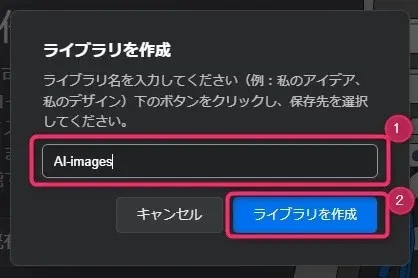
eagleライブラリを作成
▲ライブラリの名前を求められます。後から複数追加することを考えてわかりやすい名前をつけましょう。
STEP 6 ライブラリを作成する場所を選択します。
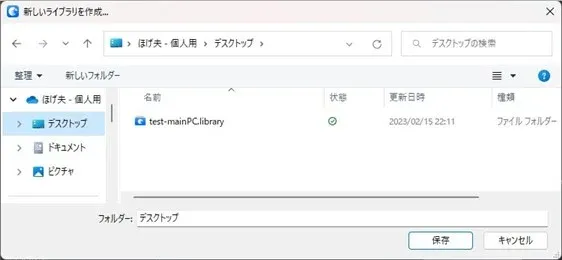
▲ライブラリを作成する場所を選択します。
STEP 7 ライブラリを作成できました。
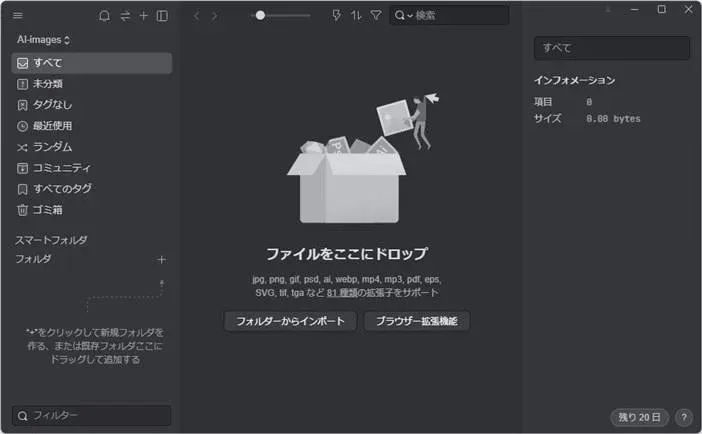
▲空のライブラリが作成され、eagleのメイン画面が開きます。
次の項から、画像を追加していきましょう。
eagleの「ライブラリ」って何?
eagleのライブラリは、ファイルを整理する場所の単位みたいなものです。
eagleは、画像ファイルの他にも100個以上の様々なファイルを管理することが可能です。とはいえ、画像やExcelファイルや音声ファイルを、一つの場所でごちゃまぜに保管してしまうのも閲覧しづらいですよね。
そこでライブラリをファイルタイプや利用シーンによって分けることでファイルを閲覧しやすくなります。
2. eagleライブラリに画像を追加します。
ライブラリに画像ファイルを追加していきましょう。追加方法はいくつかありますが、ここでは次の3つの方法を紹介します。
eagleにファイルを追加する方法
- エクスプローラーから画像ファイルをドラッグアンドドロップで追加。
- フォルダからインポートで追加(フォルダ階層内の画像を一括で取り込む場合はこの方法がおすすめ!)
- Discordやブラウザから画像をドラッグアンドドロップして追加
[ライブラリへ画像の追加①] 画像ファイルをドラッグアンドドロップで追加する方法
ここではドラッグアンドドロップの方法を紹介します。
STEP 1 画像をドラッグアンドドロップします。
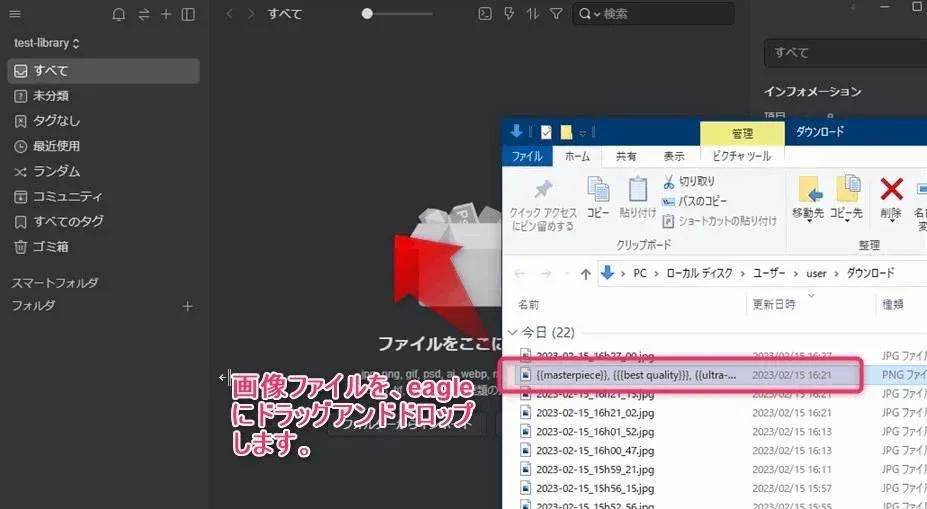
▲エクスプローラーで画像が保存されているフォルダを開き、画像をドラッグアンドドロップします。
STEP 2 画像を追加することができました。
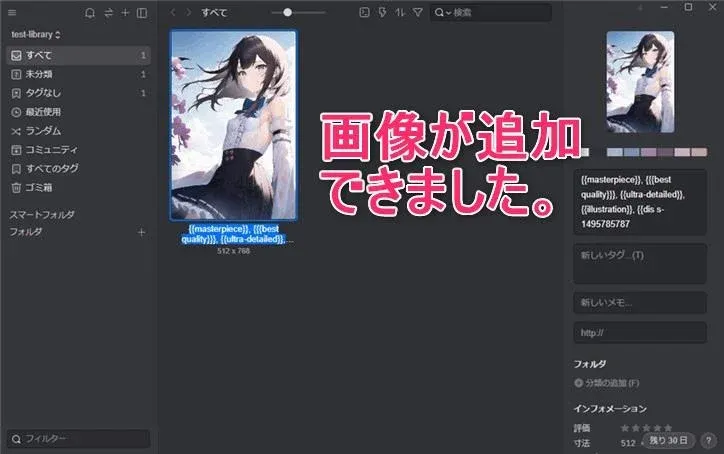
STEP 3 複数ファイルを同時に選択してドラッグアンドドロップも可能です。
[ライブラリへ画像の追加②] ファイルをフォルダからインポートする方法
「フォルダからインポートする」を選択するとサブフォルダの階層構造を保持したままeagleに取り込むことができます。
フォルダーごとeagleに追加する場合は、フォルダを作成する手間が省略できるのでこちらの方法がおすすめです。
ライブラリにファイルが一枚も無いときのみこの方法は使用できます。
STEP 1 「フォルダーからインポートする」をクリックします。
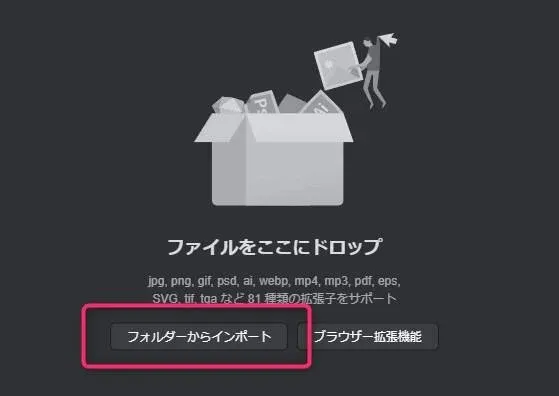
STEP 2 フォルダーを選択します。
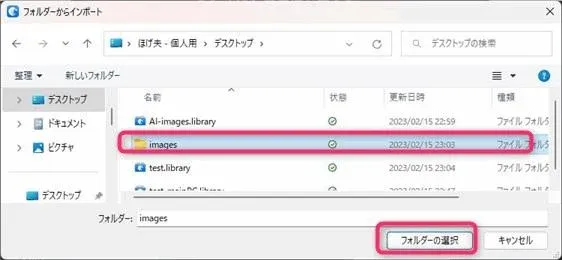
STEP 3 フォルダー階層の情報を含めてインポートできます。
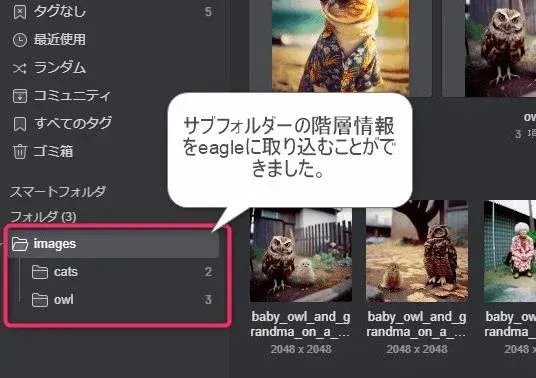
▲インポートしたフォルダーはcatsとowlという2つのサブフォルダがあったのですが、eagleにフォルダーが自動作成されていることがわかります。
[ライブラリへ画像の追加③] Midjourney(ミッドジャーニー)やNovel AIなどのアプリから直接画像ファイルを取り込む
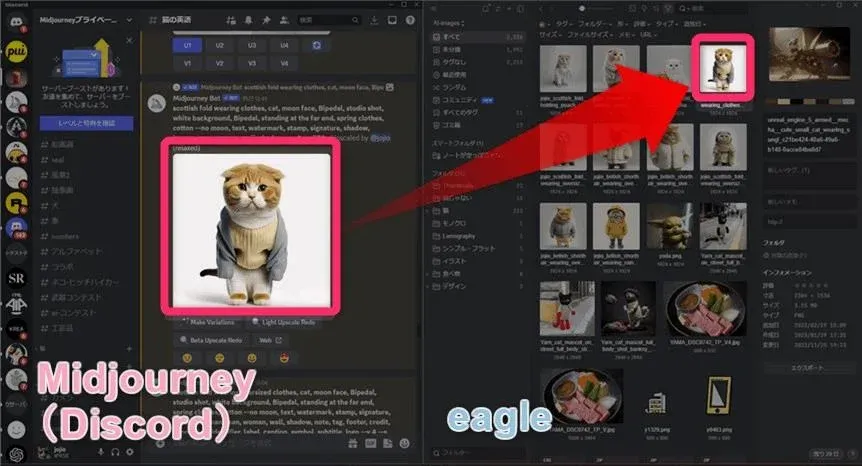
eagleは、Discordやブラウザから直接ドラッグアンドドロップしても画像を追加することができます。
このため、MidjourneyやNovel AIで生成した画像を一旦ダウンロードする手間なく、アプリからそのままライブラリに取り込めます。
実際に操作している様子はこの記事上部のYoutube動画内でも紹介しているのでそちらも見てね。
eagleで画像ファイルにプロンプトを管理する方法
ここまでの操作で画像が取り込めました。
ここからは画像ファイルを整理するための情報を画像に追加していきましょう。

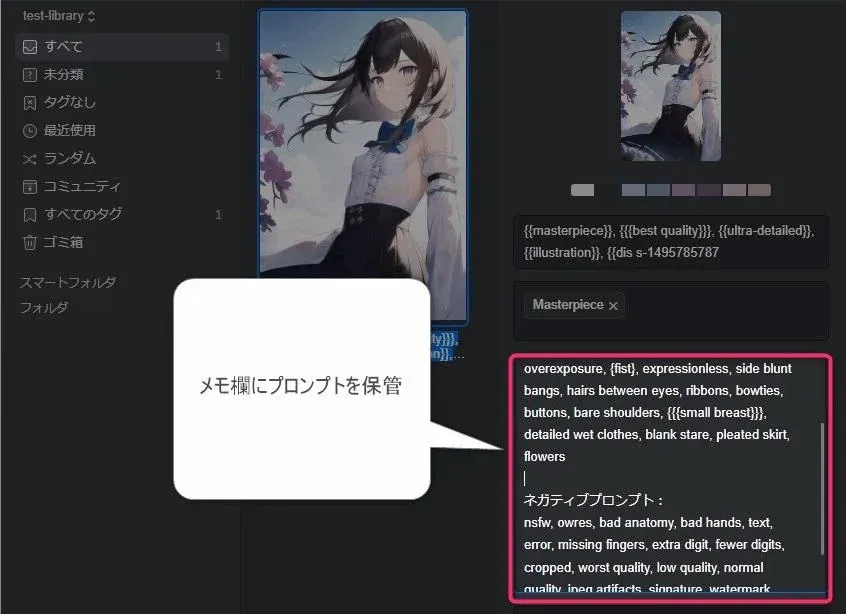
画像を生成した時のプロンプト情報はメモ機能が便利です。
▲画像をひとつ選択すると、画面右側にメモ欄があります(タグ入力欄の下)。ネガティブプロンプトなどの画像生成AIの設定値も保管しておくとよいでしょう。
eagleのメモ機能は、プロンプト、ネガティブプロンプト、使用モデル、ステップ数などをメモできる!
eagleで画像を整理しよう!(タグ付け・フォルダ管理)
eagleでは画像にタグをつけることができます。
画像に適切なタグをつけておくことで細かい整理ができます。それによって後で画像を探しやすくなります。
例として、下記のようなタグによる分類ができます。
タグの例
- 被写体による分類のためのタグ付け
- 女の子の画像には「Girls」タグ、猫の画像には「Cats」タグなど。
- 年齢制限等級による分類のためのタグ付け
- 性表現のある画像には「18+」タグなど。
eagleのタグ機能は、被写体や年齢制限等級などの情報をメモして、細かい分類が可能!
下記は、あえてタグ付けする必要はありません。画像を追加した時に自動的に情報が保持されるからです。
- 画像サイズ
- 画像の色
画像ファイルを「タグ」で分類しよう!
eagleのタグ付けはとても親切です。ファイル名から自動でタグ候補をボタン表示してくれるからです。
候補のボタンをクリックすれば、タグを簡単に追加していくことができます。候補にない場合は自分で入力しましょう。
また、よく使用するタグは優先的におすすめ表示してくれます。
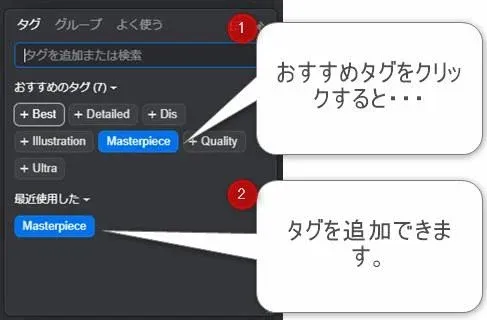
eagleタグ付けの手順1
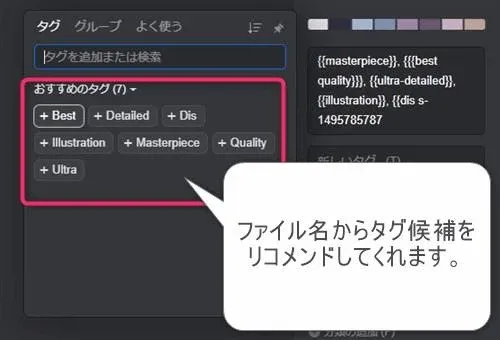
eagleタグ付けの手順2
複数のタグをグルーピングすることもできます!(タググループ)
画像ファイルを「フォルダ」で分類しよう!
タグ付けは細かい分類ができますが、タグをつけるのが少し面倒という人もいるかと思います。
ざっくりとした仕分けができれば満足という方はフォルダ分類も可能です。
また、eagleのフォルダは通常のWindowsやMacのフォルダとは違い、ひとつのファイルを複数のフォルダに所属させても、ディスクスペースは画像ファイル1枚分しか消費しません。
eagleのフォルダは、画像1枚分のディスクスペースで複数フォルダに所属させることができる!
STEP 1 フォルダを作成します。
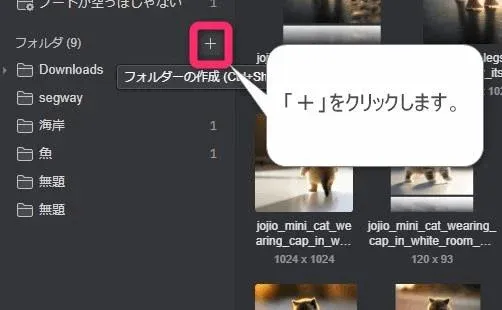
▲新しいフォルダを作成するために、画面左側のフォルダの「+」をクリックします。
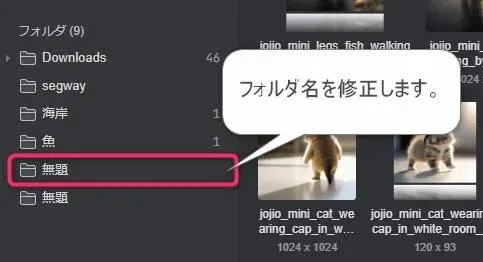
▲新規フォルダが作成されるので、名前をクリックしてわかりやすい名前を付けます。
STEP 2 画像をフォルダに追加します。
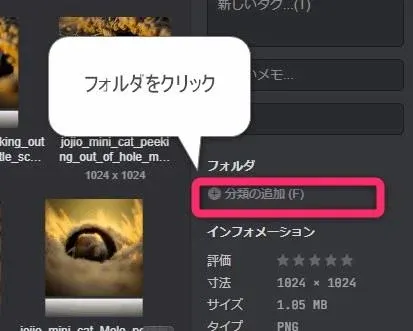
▲右側ペインのフォルダのところにある「分類の追加」をクリックします。
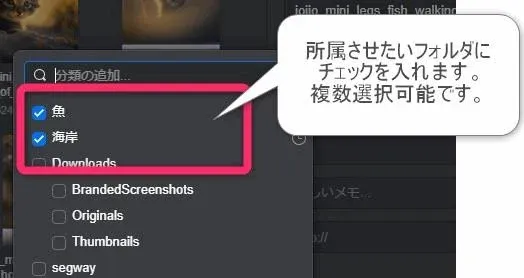
▲追加するフォルダを選択します。マウス操作だけで複数のフォルダ参加も簡単です。
eagleで画像ファイルを検索しよう!
さて、これまでは画像を分類して保管する方法について紹介してきました。
ただし、いくら几帳面に分類して保管してあっても画像が欲しいときにすぐに探せないと意味がありませんよね。
ここからは、いくつかのケースを例に挙げながら画像を検索する方法を紹介します。
フィルタで検索してみよう。
eagleは、フィルタ機能がとても充実しています。
例えば色による検索が便利です。
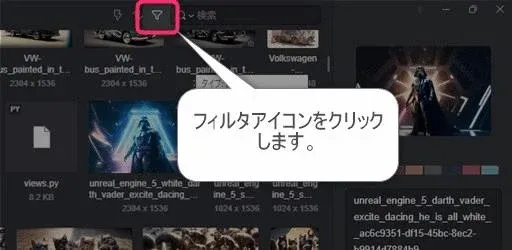
eagleフィルタ機能
▲eagle画面上部のフィルタアイコンをクリックします。

eagleフィルタ機能
▲フィルタメニューが展開されるので、一番左のカラーオーブのようなアイコンをクリックします。

eagleフィルタ機能
▲カラーパレットが展開されます。ここでは黄色い画像を探したいので黄色アイコンをクリックしてみましょう。
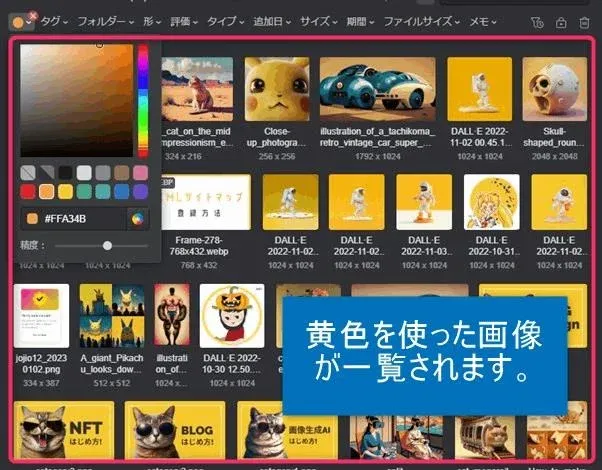
eagleフィルタ機能
▲黄色い画像が一覧されました。カラーパレット下部の「精度」のスライダーを調整すれば、色の許容範囲を調整できます。
プロンプトで検索する。
eagleは、メモに入力されたテキスト情報を検索することもできます。
このため、メモにプロンプトの記入がしてあればプロンプトの検索が可能です。
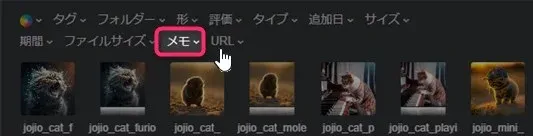
eagleでメモ検索
▲フィルターメニューの中の「メモ」をクリックします。
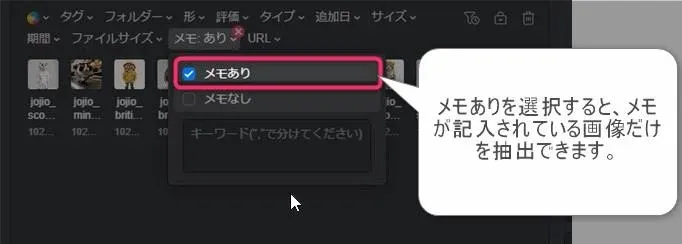
eagleでメモ検索
▲「メモあり」をクリックするとメモ情報がある画像だけがフィルタされます。つまりプロンプトの記載がある画像だけってことですね。
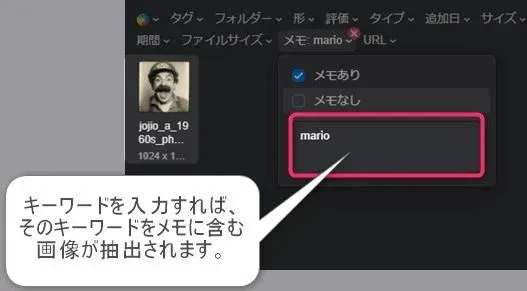
eagleでメモ検索
▲下のテキストボックスにキーワードを入力すれば、そのキーワードをメモに含む画像だけがフィルタされます。上の図の例ではプロンプトに「mario」を含む画像を抽出している例です。
キーワードで検索する。
eagleのキーワード検索は、メモ・タグ・ファイル名などから検索することができます。
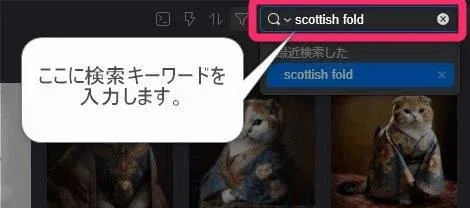
eagleのファイルの検索方法
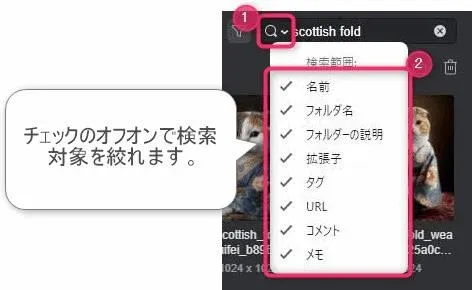
eagleのファイルの検索方法
また、eagleは除外ワードを使った検索もできます。
除外ワードは「 -(半角)」たとえば「catという言葉を含むけど、Scottish foldを含まない画像」を検索するときは「cat -scottish fold」と検索します。
ライブラリの作成方法
eagleは、インストール時にライブラリをひとつ読み込みましたが、ライブラリを複数作成して使い分けることができます。
例えば私は下記のようなライブラリを作って分けて管理しています。
- AI画像ライブラリ:AI画像を管理するライブラリ
- フォントライブラリ:フォントを管理するライブラリ
- 仕事用の素材ライブラリ:仕事で運用しているWebサイトAの素材(画像・写真・バナーなど)を管理するライブラリ
ライブラリの分け方は、人によって使いやすい方法があるかと思いますが、私はシーンとファイルタイプで分けると使いやすいかと思います。
ライブラリを新規で作成する方法は下記の通りです。

▲画面左上のライブラリ名をクリックします。
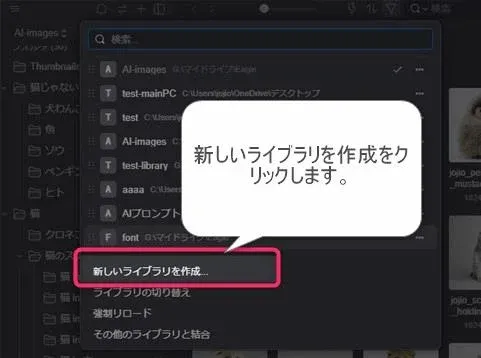
▲「新しいライブラリを作成」をクリックします。
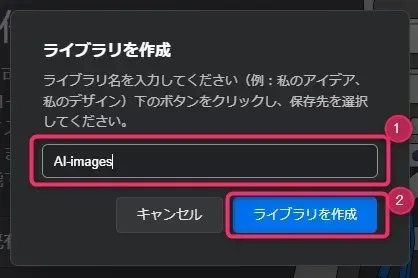
▲新しいライブラリの名前を記入します。わかりやすい名前がいいです。
ライブラリ名を入力すると、ライブラリを保存する場所をどこにするかを求められるので選択すればライブラリ作成完了です。
eagleについてのFAQ
eagleライブラリに追加した画像はどこに保存される?
eagleで画像を追加すると、ライブラリフォルダ直下の「Images」フォルダの中に1ファイルにつき1フォルダが作成され、そこに保存されます。
PC3台以上でクラウド同期できる?
フリートライアル環境上はPC3台でGoogleドライブによる同期ができましたので問題なさそうです。
ただし、1ライセンスにつき2台までの使用制限があるため、3台以上で使用する場合は追加でライセンスを購入する必要があります。
PCの買い替えの時に必要な操作は?
PC買い替えの時は、古いPCのeagleライブラリを外部記憶メディア(外付けHDDやUSBメモリ)に移動しましょう。
事前にGoogleドライブなどのクラウドドライブやネットワークドライブ(NAS)などにライブラリを置く運用にしておけば、この手間を省くこともできます。
>Googleドライブでeagleを2台のPCで同期する方法!(記事作成中)
あとは新しいPCのeagleでライブラリをインポートするだけです。
eagleが自分に合わなかった場合、他のツールにかんたんに移行できる?
簡単です。ただeagleを使うのを辞めればいいだけです。
もし、元の画像データを消してしまいeagleの中にしか画像データが残っていない場合は、eagleの「ファイル一括エクスポート」機能を使ってeagleライブラリからファイルを出力すればOKかと思います。
AI画像の保存場所やバックアップについて
ここまで、画像を管理する方法としてeagleを利用する方法について紹介しました。最後にeagleライブラリのバックアップについて紹介します。
大切なデータをPCの故障などのトラブルで紛失しないようバックアップは重要です。
私は、仕事柄もあるのですが大量のデータを扱うためローカルPCでのデータ保管のほかに様々な方法でデータを管理しています。
クラウドも使っているのですが、データ転送が遅い点と、すべてのデータをクラウドだけで管理しようとすると費用が高いため、コストの安いHDD・利便性の高いクラウド・スマホでも扱いやすいポータブルSSDなどを併用して管理しています。
下記にいくつかおすすめのギアを紹介します。
- Western Disgital(WD)
▲HDDは、Western Disgital(WD)は耐久性についての評判が良かったので使っています。WDにはいくつかラインナップがありますがWD BLUEがコスパ面でおすすめです。
- WAVELINK HDD
▲HDDをUSB経由で利用できるのが便利でHDDドッグステーションを使っています。上で紹介したHDDをドッグに二本差してディスククローンを作ることも可能です。HDDは壊れやすいというデメリットがありますが、どちらかひとつのHDDが壊れた場合も安心です。もちろんSATA規格ならSSDも挿すことができます。
- SanDisk SSD
▲ポータブルSSDは、スマホ(タブレット)とPCのデータ連携の時に使っています。
HDDより壊れにくくコンパクトなので携帯用の大容量デバイスとして便利です。特にこのSundisk製のSSDはシリコンの素材になっているので衝撃や静電気の心配が少ないので携帯時の心配が少ないです。あとデータ転送がめちゃめちゃ速いです。
まとめ
以上、eagleでAIイラストを管理する方法について紹介しました。
まとめますと、おすすめポイントは下記となります。
AI画像の整理をするに求めるもの
- 画像ファイルにプロンプトなどのメモをつけて管理できる!
- 大量の画像ファイルをかんたんに楽しく整理できる!
- 目的の画像ファイルを高速で取り出せる!
AI画像の整理にお困りの方は、是非eagleの無料トライアルをお試しください。
本記事はEagleチームによって編集および公開されました。元記事のソース 【Eagle】画像生成AIの大量の画像を管理する方法みつけました、著者 JOJIO。